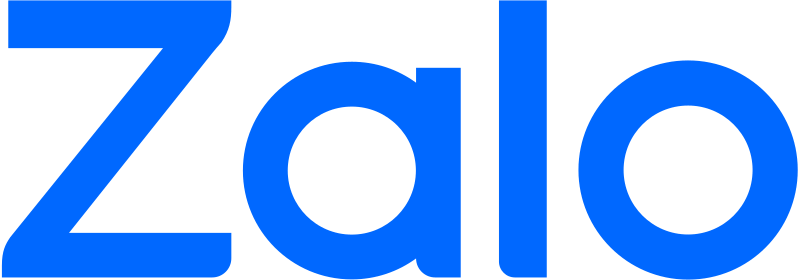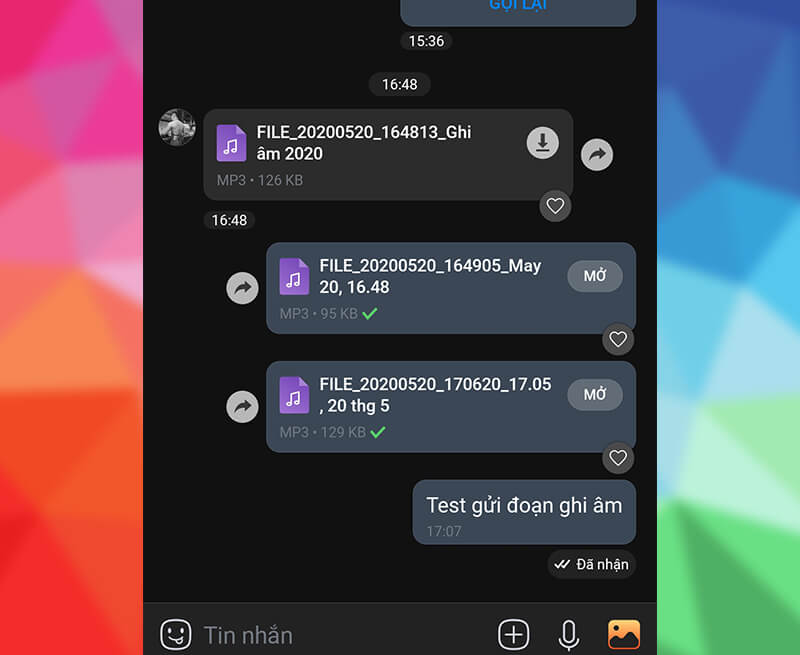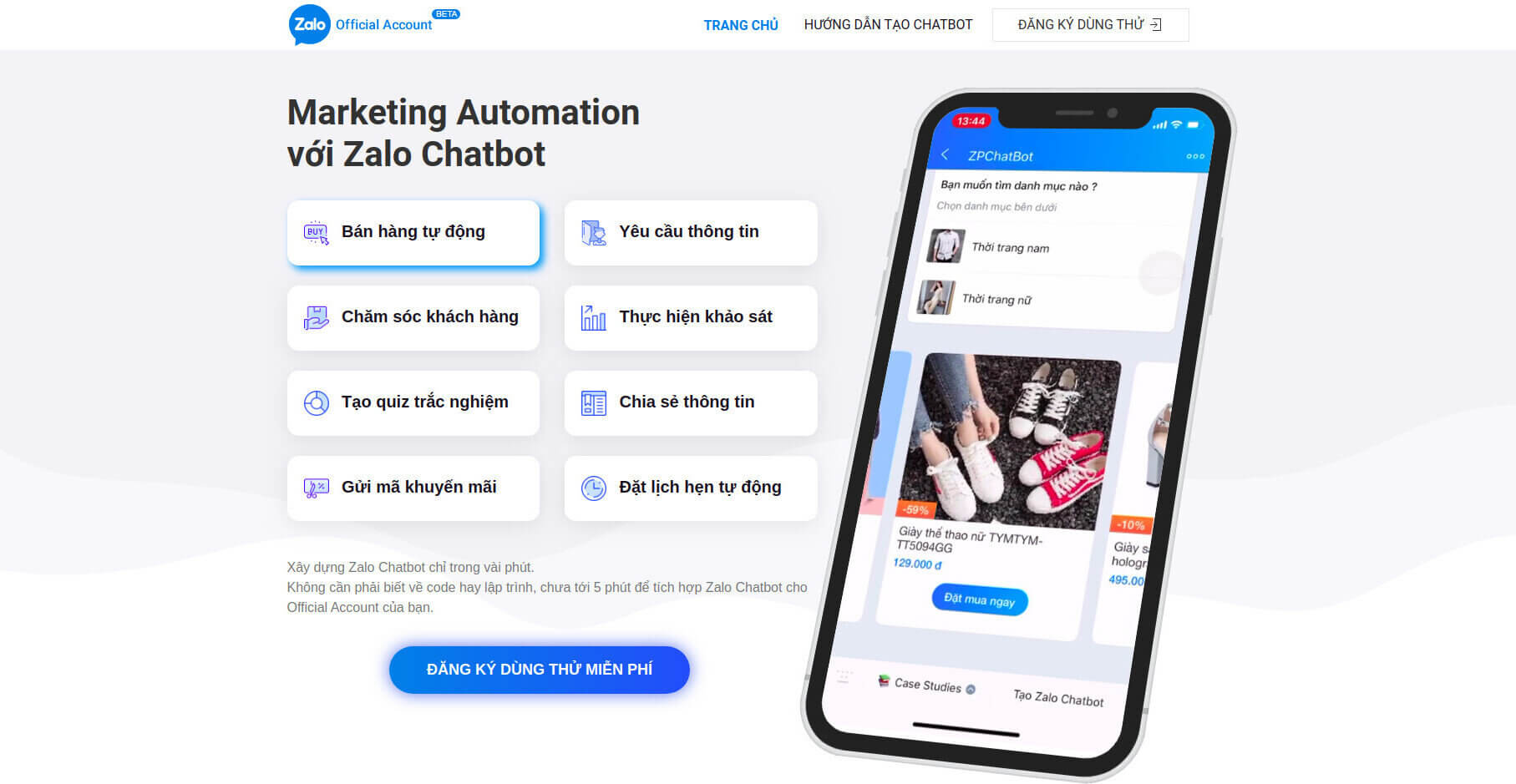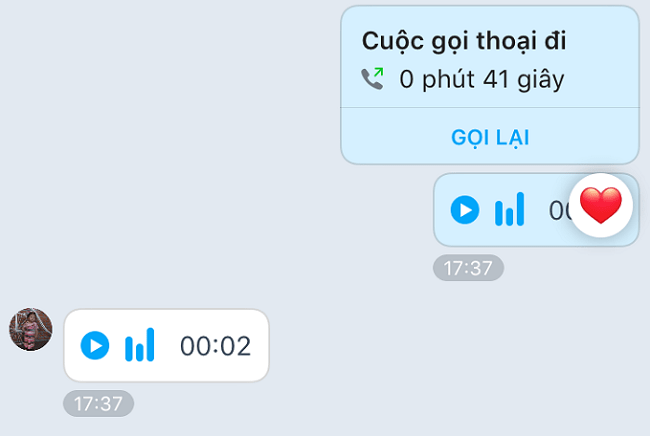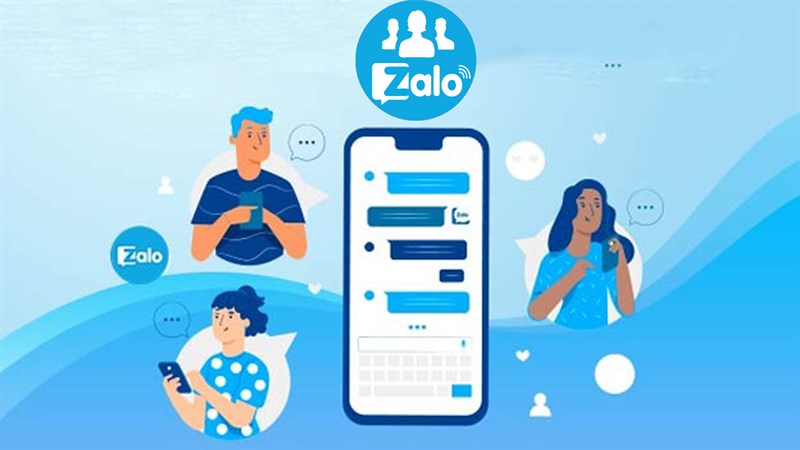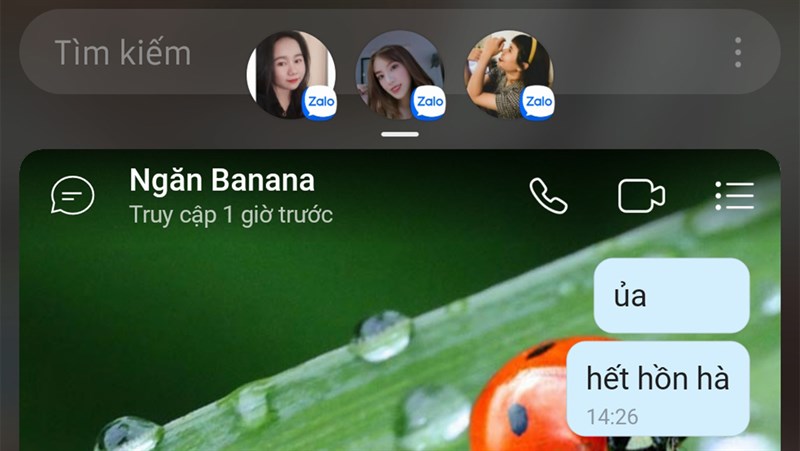Hello xin chào các bạn đã đến với Web Zalo trong bài viết ngày hôm nay. Sau đây đội ngũ hỗ trợ Zalo Web xin được chia sẻ với các bạn cách đặt mật khẩu Zalo trên máy tính hay Zalo PC cực kỳ đơn giản và nhanh chóng.
Với việc thiết lập đặt mật khẩu Zalo trên máy tính hay Zalo PC sẽ giúp các bạn bảo mật tin nhắn một cách hiệu quả nhất. Nếu như các thường làm việc ở những nơi đông người và có nhiều tin nhắn quan trọng. Thì việc thiết lập đặt mật khẩu Zalo hết sức cực kỳ quan trọng và cần thiết. Do đó, sau đây đội ngũ hỗ trợ sẽ hướng dẫn chi tiết cho các bạn cách đặt mật khẩu Zalo trên Zalo PC nhanh chóng và chi tiết nhất nhé.
Nội dung bài viết:
Cách đặt mật khẩu Zalo trên máy tính nhanh chóng
Với việc thiết lập đặt mật khẩu Zalo trên máy tính. Hay đặt mật khẩu Zalo trên Zalo PC thì cũng rất đơn giản. Chúng ta có thể tiến hành thực hiện theo 2 cách sau đây để đặt mật khẩu Zalo trên máy tính.
Cách 1
Để thực hiện đặt mật khẩu Zalo trên máy tính theo cách 1. Các bạn hãy tiến hành thực hiện theo trình tự các bước sau đây:
Bước 1: Đầu tiên các bạn hãy mở ứng dụng Zalo PC lên. Nếu chưa cài đặt thì các bạn có thể tải Zalo PC tại đây.
Bước 2: Sau khi mở Zalo PC lên, các bạn hãy nhấn vào nút hình ổ khóa ngay góc phải bên trên màn hình. Hoặc nhấn tổ hợp phím Ctrl + L nhé.
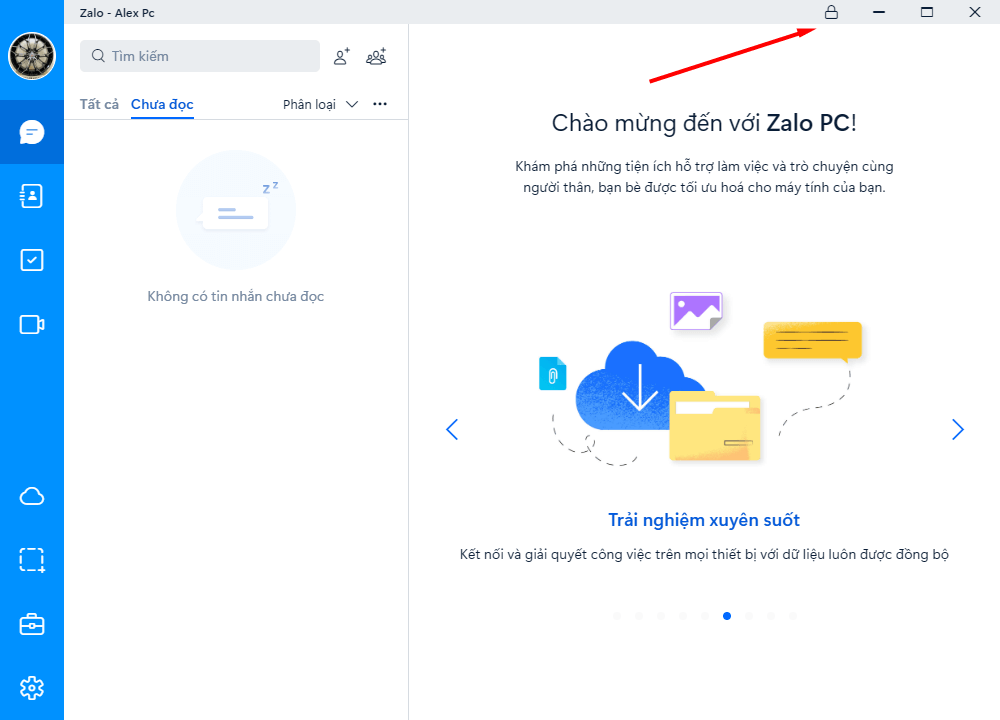
Bước 3: Sau khi nhấn xong, phần mềm sẽ hiển thị lên 1 hộp thoại tạo mật khẩu Zalo như hình sau:
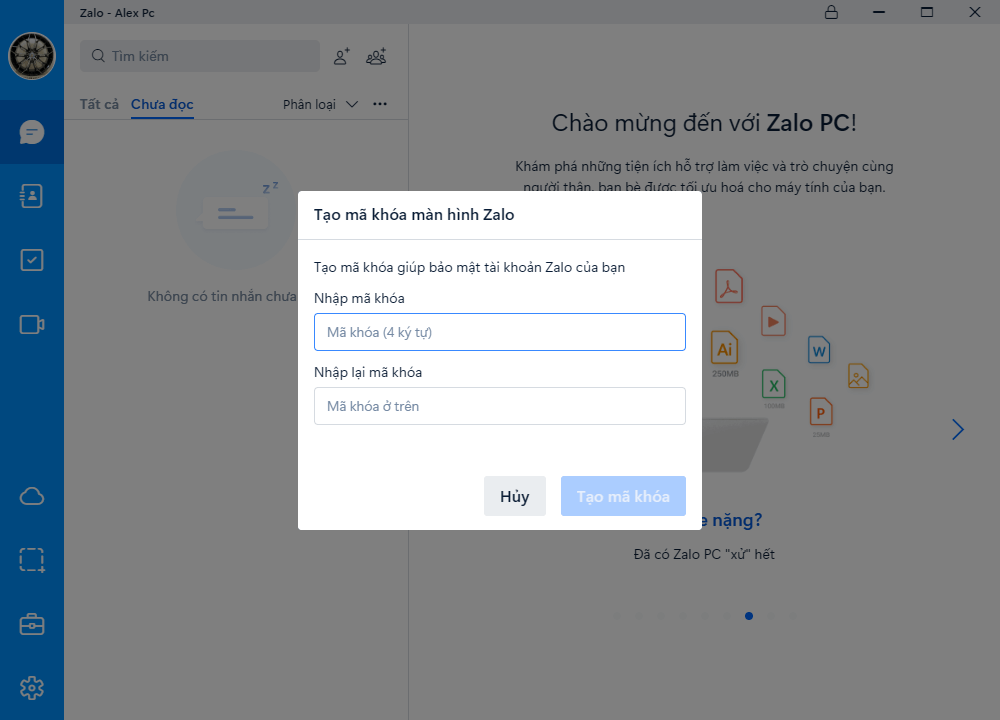
Tại đây các bạn tiến hành nhập mật khẩu mà bạn muốn đặt sau đó nhấn nút “Tạo mã khóa” nhé.
Lưu ý: Các bạn nên đặt mật khẩu gồm 4 chữ số thôi nhé.
Chỉ với 3 bước đơn giản là bạn đã đặt thành công mật khẩu Zalo trên máy tính theo cách số 1 rồi.
Xem thêm: Cách lấy lại mật khẩu tin nhắn Zalo khi bị quên thành công 100%
Cách 2
Đối với cách số 2 các bạn tiến hành thực hiện theo trình tự các bước sau đây nhé:
Bước 1: Đầu tiên các bạn hãy mở ứng dụng Zalo PC lên. Tiếp theo tiến hành đăng nhập tài khoản Zalo của mình. Sau khi đăng nhập thành công, các bạn hãy click vào biểu cài đặt ở góc bên trái dưới màn hình của mình và chọn Cài đặt như hình sau:
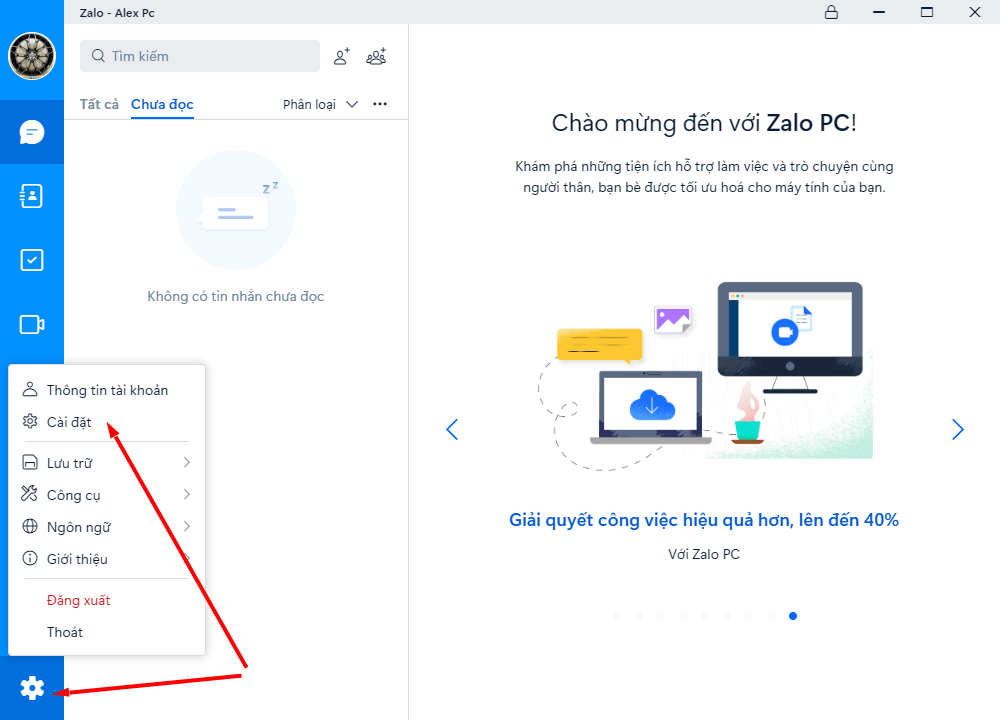
Bước 2: Sau đó một hộp thoại hiển thị lên, tại đây các bạn chọn tiếp vào mục Riêng tư và bảo mật và click vào nút Tạo mã khóa màn hình như hình sau nhé:
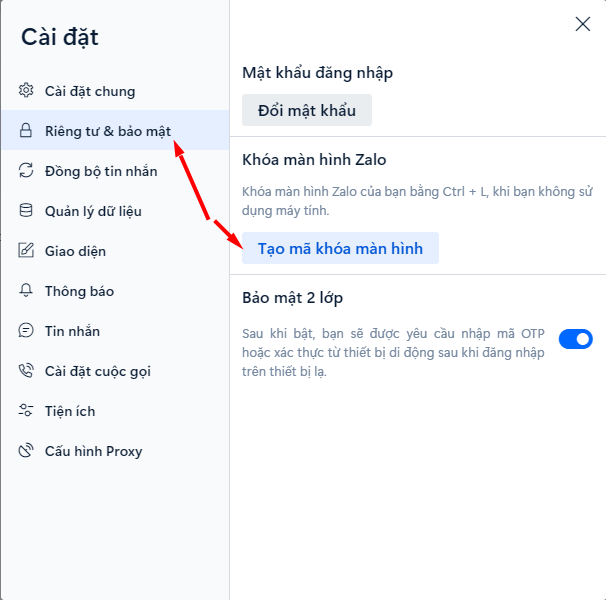
Bước 3: Tiếp theo tại đây, các bạn tiến hành đặt mật khẩu Zalo cho Zalo PC của mình và nhấn nút Tạo mã khóa nhé.
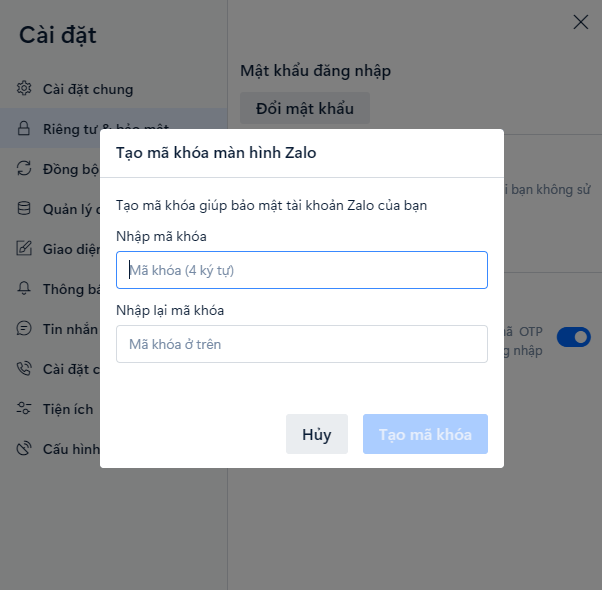
Như vậy là chúng ta đã tạo thành công mật khẩu Zalo trên máy tính rồi.
Lưu ý: Các bạn nên đặt mật khẩu gồm 4 chữ số thôi nhé.
Ngoài ra, nếu bạn không muốn đặt mật khẩu Zalo trên máy tính nữa. Thì các bạn có thể tham khảo cách xóa mật khẩu Zalo trên máy tính dưới đây nhé.
Cách xóa mật khẩu Zalo trên máy tính đơn giản
Để xóa mật khẩu Zalo trên máy tính trong trường hợp bạn không muốn đặt nữa. Thì các bạn hãy tiến hành thực hiện theo các bước sau đây nhé:
Bước 1: Đầu tiên bạn hãy mở ứng dụng Zalo PC lên, sau đó click vào biểu tượng Cài đặt hình bánh răng và chọn vào mục Cài đặt như hình sau:
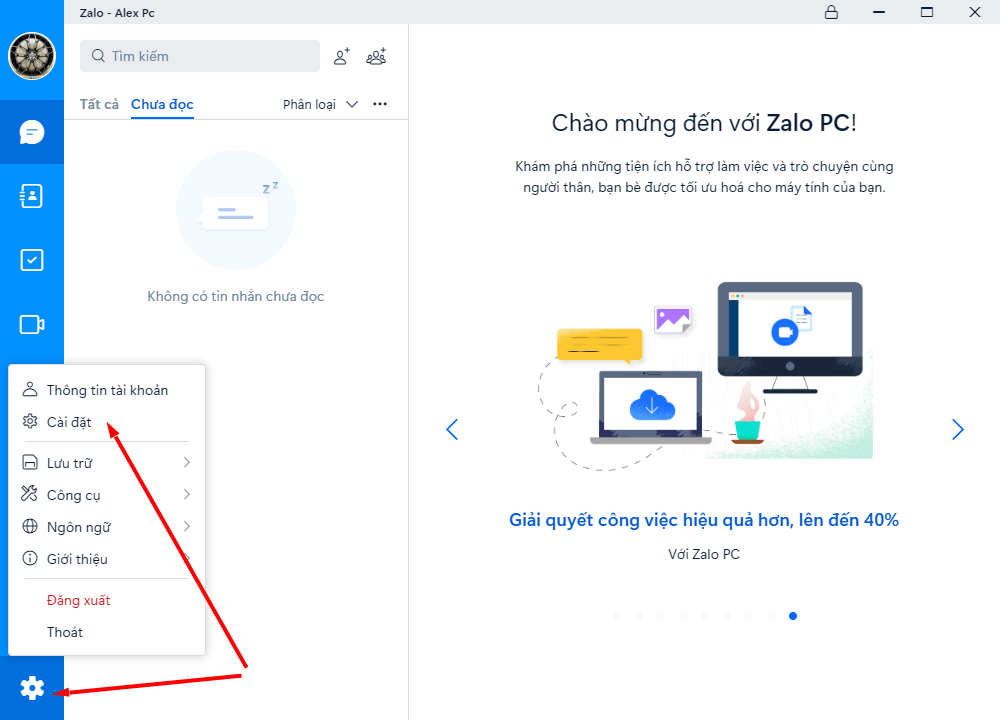
Bước 2: Sau đó bạn tiếp tục chọn vào mục Riêng tư và bảo mật và chọn vào nút Xóa mã khóa màn hình như hình sau nhé:
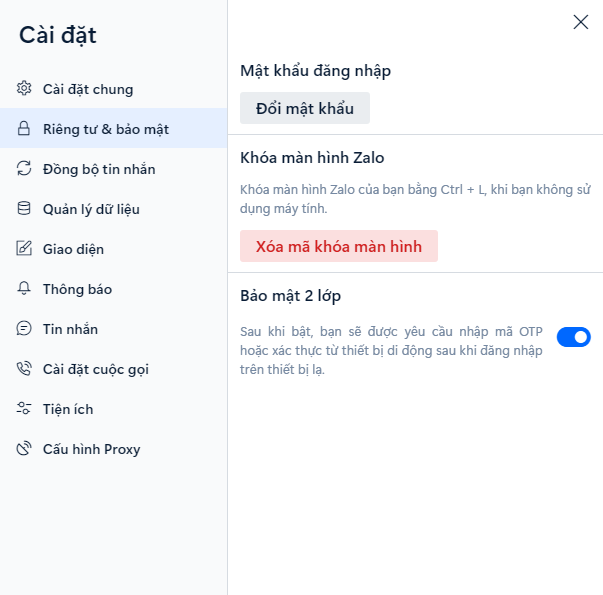
Bước 3: Cuối cùng các bạn hãy nhập lại mật khẩu Zalo trên máy tính mà bạn đã thiết lập. Sau đó nhấn nút Xóa mã khóa để hoàn tất.
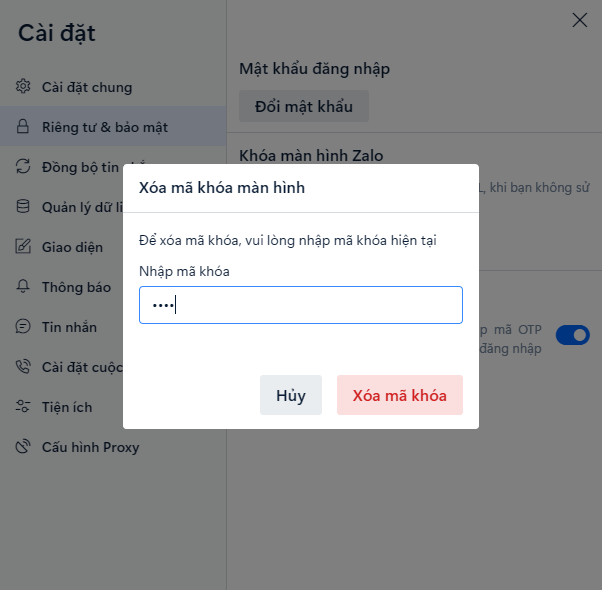
Như vậy với 3 bước trên đây các bạn đã tiến hành xóa được mật khẩu Zalo trên máy tính mà bạn đã thiết lập trước đó rồi.
Tổng kết
Như vậy trên đây Web Zalo đã chia sẻ với các bạn cách tạo mật khẩu Zalo máy tính Zalo PC một cách đơn giản và hiệu quả nhất. Cũng như hướng dẫn các bạn cách xóa mật khẩu Zalo máy tính nhanh chóng. Để trong trường hợp không cần sử dụng có thể xóa đi một cách đễ dàng.
Hi vọng với thông tin hỗ trợ Zalo Web bổ ích này. Sẽ giúp các bạn sử dụng Zalo một cách hiệu quả nhất.
Chúc các bạn thành công!